
How to install (activate) esim in Vietnam
How to activate eSIM on iPhone, Samsung, and Google Pixel phones, etc. is easy. Everything starts with an eSIM QR Code, a compatible device, and a Wi-Fi connection, and then 2 – 3 minutes of setup. Let’s figure it out with us now.
How to activate eSIM in Vietnam
How to activate eSIM on iPhone, Samsung, and Google Pixel phones, etc. is easy. Everything starts with an eSIM QR Code, a compatible device, and a Wi-Fi connection, and then 2 – 3 minutes of setup. Let’s figure it out with us now.
After placing an order for an eSIM, you will receive a QR Code, SM-DP+ Address & Activation Code. The thing you need to do now is to set up it on your device and activate it for usage.
Don’t know how to start? 👉 We are here to help.
In this post, we will guide you through steps to set up and activate a data eSIM (including the eSIM for Vietnam provided by https://vietnamesim.vn/) on your device, including:
- What to prepare before start,
- How to set up and activate your eSIM
- FAQs
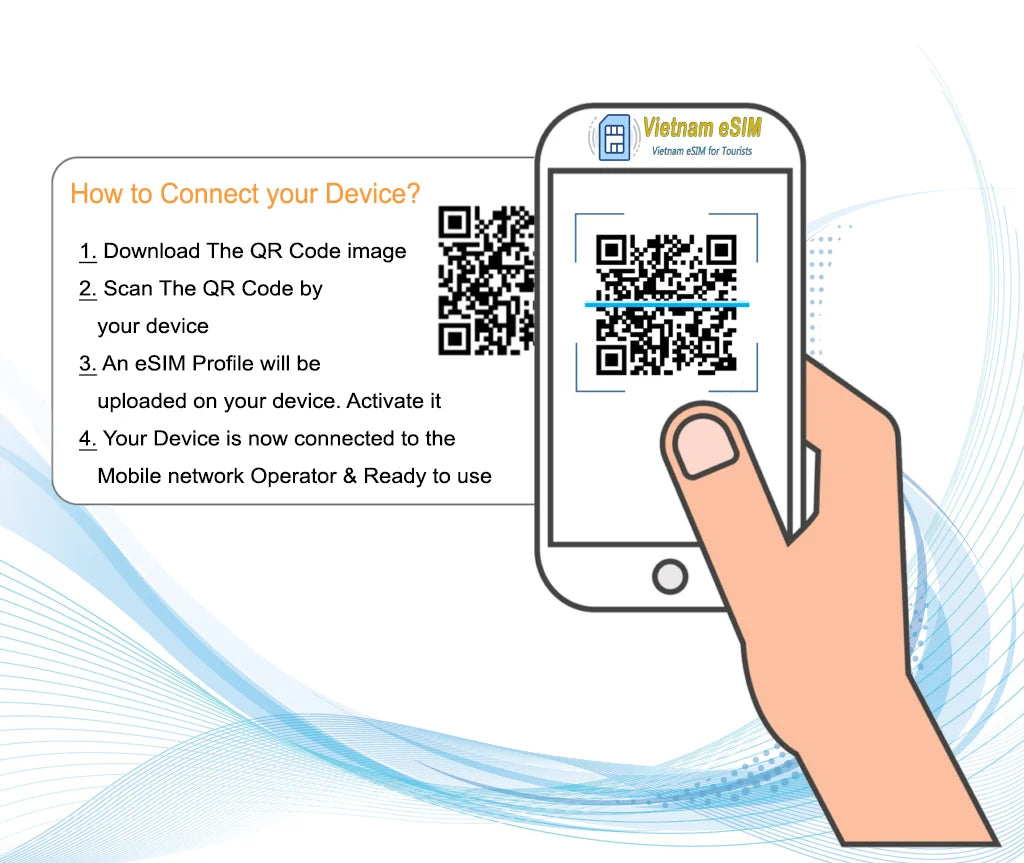
Good to know:
- Basically, an eSIM can be installed automatically by scanning the QR Code or manually. Although we guide you through both, the former is highly recommended.
- For a travel eSIM, you should install the eSIM on your device before departure and activate it upon landing in your destination.
- The setup will take you around 2 or 3 minutes only.
- If you are using a data eSIM for Vietnam, and you use a 5G smartphone, please disable 5G on the eSIM and switch to 4G / LTE.
- Turn off your Cellular Data Switch to avoid the roaming fee.
1. What to prepare before starting eSIM installation and activation?
To get started with the eSIM installation on your device, please make sure that the following items are ready:
- An eSIM-compatible and carrier-unlocked device.
- A stable Wi-Fi connection (not mobile data of another phone), and
- An eSIM QR code for scanning
- eSIM Vietnam Number Phone: +84xxxx
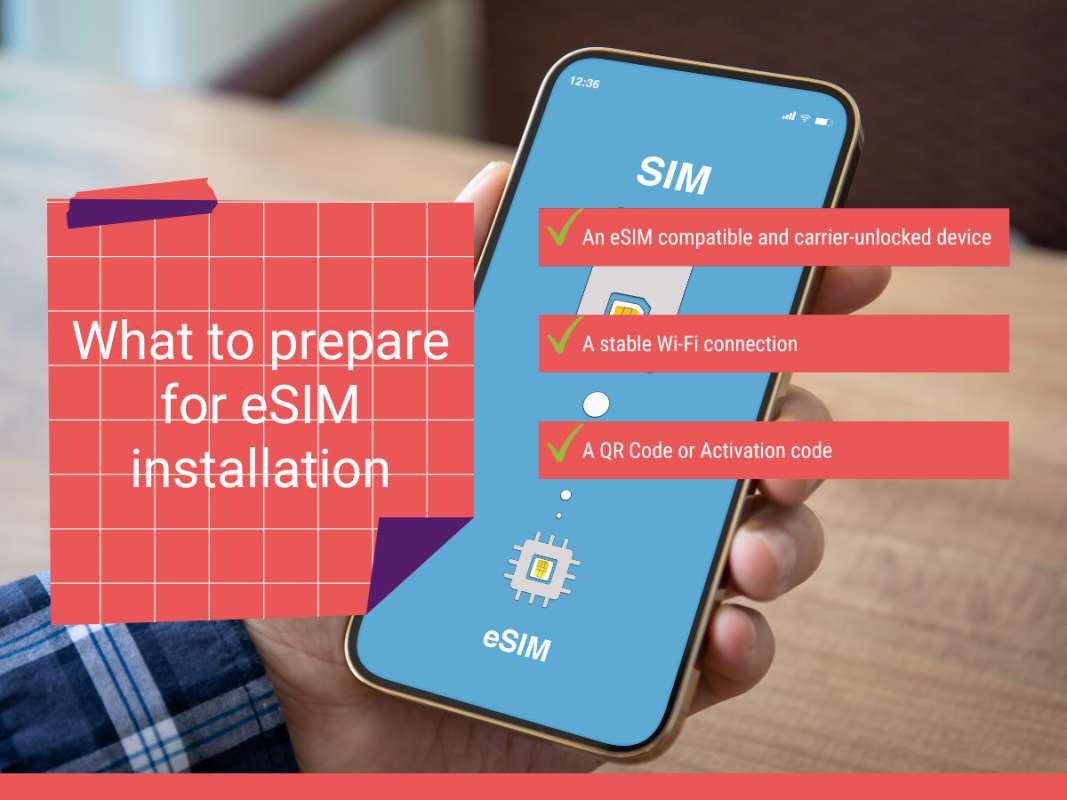
Tips for installation esim
- Print your QR code, or borrow someone’s device to keep your eSIM QR code if you have no second device (another phone, desktop, laptop, etc.) to keep it).
- Take note of your SM-DP + Address & Activation code somewhere on your device for easy manual setup by copying and pasting if you cannot print your QR code or have no second device to keep it, or just in case your scanning fails and you need to set up your eSIM manually.
2. How to activate eSIM in Vietnam
Every data eSIM will go through 2 steps to be ready in your device and data usage.
In this section, we will guide you through:
- How to activate eSIM on iPhone
- How to activate eSIM on Samsung phone, and
- How to activate eSIM on Google phone.
The wording may be slightly different depending on your device. So, in case you have difficulty installing your eSIM, please contact your eSIM provider.
2.1 How to activate eSIM on iPhone
If you are using an iPhone, check theeSIM iPhone listto make sure you can use the eSIM on it, and follow the instructions below for its use.
2.1.1. Installation eSIM by Scan QR Code
-

Step 01
Turn on the Wi-Fi connection of your iPhone
-

Step 02
On your device, go to Settings. If it isn’t available on your Home screen, swipe left to access the App Library, and search for it on the search bar.
-

Step 03
Tap Cellular or Mobile (depending on your phone)
-

Step 04
Tap Add Cellular Plan or Add Mobile Data Plan (depending on your phone)
-

Step 05
Scanyour printed QR code or the QR code you keep on another device
-

Step 06
Tab Add Cellular Plan or Add Mobile Data Plan to confirm the installation.
-

Step 07
On the Cellular or Mobile data plan labels screen, choose the available label (such as Secondary, Business, Travel, etc.) or customize label for your eSIM (such as Vietnam eSIM), and then tap Continue
-

Step 08
On the Default line page, select your Primary number if your data eSIM does not come with a phone number for calling or you do not intend to use this number to make calls or send SMS to people who are not in your contacts.
2.1.2 Steps to install your eSIM manually on iPhone
- Check the email we sent you with both the “SM-DP + address” code and the “Activation Code”. If you have not received your code, contact us.
- Go to “Cellular ”, click on “Add eSIM” or “Add Data Plan”
- Click to Enter Details Manually. Use our guide below for step-by-step configuration.
Installation eSIM by Manual
-

Step 01
Turn on the Wi-Fi connection of your iPhone
-

Step 02
On your device, go to Settings. If it isn’t available on your Home screen, swipe left to access the App Library, and search for it on the search bar.
-

Step 03
Tap Cellular or Mobile (depending on your phone)
-

Step 04
Tap Add Cellular Plan or Add Mobile Data Plan (depending on your phone)
-

Step 05
In case you cannot scan the QR code, you can select Enter Details Manually at the bottom of your iPhone screen
-

Step 06
Enter the following information:
- SM-DP+ Address which looks like xxxxx
- Activation Code which looks like FA9F0-MWFO-M4HOC-BUBGX
- Confirmation Code(optional)
-

Step 07
On the Cellular or Mobile data plan labels screen, choose the available label (such as Secondary, Business, Travel, etc.) or customize label for your eSIM (such as Vietnam eSIM), and then tap Continue
-

Step 08
On the Default line page, select your Primary number if your data eSIM does not come with a phone number for calling or you do not intend to use this number to make calls or send SMS to people who are not in your contacts.
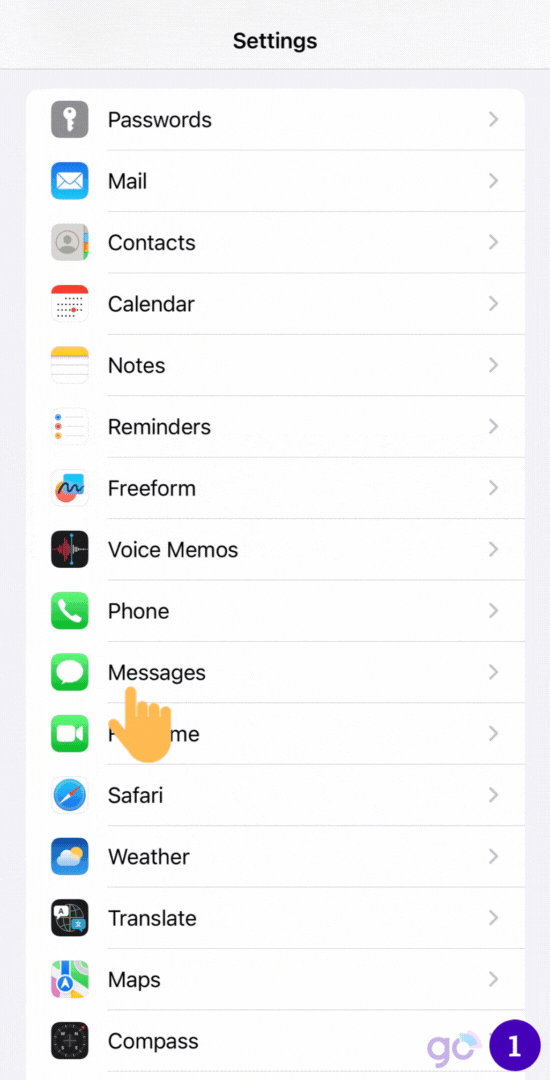
Set default lines: mobile data, iMessage, Facetime
If your phone has two lines (either one physical SIM and one eSIM, or 2 eSIMs), you can set up which one is for calls/texts and which one is for mobile data 3G/4G/5G:
- Go to Settings > Cellular > Cellular data
- Select the line you want to use for mobile data
- Back to Settings > Cellular > select the line you want to use for iMessage or Facetime > Continue
Now you have successfully installed the eSIM on iPhone.
2.2 How to Install eSIM on Samsung
Steps to take:
- Install your eSIM the day before you leave for travel and activate it during your flight or when you arrive at your destination.
- Select the type of device on which you are going to install an eSIM on (iPhone, Samsung, Google Pixel)
- Follow the QR code installation if you have the code on another device to scan
- Follow the Manual Installation if you are unable to scan the QR code.
There are 02 ways of installing an eSIM on Samsung: Installation with QR code and Manual Installation. See each one step-by-step below:
Need to know before installation and activation:
- Ensure your device is eSIM-compatible and carrier-unlocked. Check out if your phone works with eSIM or not.
- You must have the QR Code on another screen or device or printed paper to scan it with your phone camera.
- Ensure that your internet connection remains stable throughout the entire process
- The QR code or manual installation can only be done once.
- DO NOT remove the eSIM from your device because it cannot be used again.
2.2.1. Installation eSIM by Scan QR Code on Samsung
-

Step 01
Turn on the Wi-Fi connection of your Samsung >> Tap to Setting
-

Step 02
On your device, go to Settings >> tap to Connections
-

Step 03
Tap to Sim Manager (depending on your phone)
-

Step 04
Tap Add eSIM (depending on your phone)
-

Step 05
Scan your printed QR code or the QR code you keep on another device
-

Step 06
Tab Sim Manager >> Preferred SIMs >> Set your Mobile data as eSIM Vietnam
-

Step 07
On the Connections screen >> tap Mobile networks to Turn on Data Roaming
-

Step 08
On the Mobile networks screen >> Turn on Data Roaming, then Restart your device or set Airplane mode as ON and then OFF, and enjoy the internet.
2.2.2. Installation Manual esim on Samsung
-

Step 01
Turn on the Wi-Fi connection of your Samsung >> Tap to Setting
-

Step 02
On your device, go to Settings >> tap to Connections
-

Step 03
Tap to Sim Manager (depending on your phone)
-

Step 04
Tap Add eSIM (depending on your phone)
-

Step 05
If you cannot scan the QR code, you can still activate your eSIM manually by selecting Enter activation code
-

Step 06
Paste the code provides by Vietnam esim as: LPA:1$itelvnm.rsp.instant-connectivity.com$9A547-C3935-632B3-14D6A
-

Step 07
On the Sim manager screen >> Set Mobile data screen, choose the available label (such asSecondary, Business, Travel, etc.) orcustomize labelfor your eSIM (such as Vietnam eSIM), and then tap Continue
-

Step 08
On the Mobile networks screen >> Turn on Data Roaming, then Restart your device or set Airplane mode as ON and then OFF, and enjoy the internet.
2.3 How to Install eSIM on Google Pixel?
Once you have purchased your virtual SIM card with a local or international provider you can start with the configuration. We recommend you to do it through a QR code, which when scanned will automatically perform the configuration of your eSIM in the phone.
2.3.1. Installation esim on Google Pixel by Scan QR Code
-

Step 01
Turn on the Wi-Fi connection of your Google Pixel >> Choose the “QR Code” tab at the top
-

Step 02
Go to Settings on your device >> Tap on Network & Internet
-

Step 03
Tap to Sim >> Tap the Add or + icon next to Mobile Network (depending on your phone)
-

Step 04
Tap Download a SIM instead? >> Tap to Next on Download your esim screen >> tap Yes to Allow your carrier to download eSIM
-

Step 05
Scan your QR code and add the confirmation code if prompted
-

Step 06
Go back to your “Install eSIM/Access Data” screen >> Turn on eSIM under Mobile Network >> Enable Mobile Data then choose the available label (such as Secondary, Business, Travel, etc.) orcustomize labelfor your eSIM (such as Vietnam eSIM), and then tap Continue
-

Step 07
Tap to Sim Manager (depending on your phone)
-

Step 08
On the Mobile networks screen >> Turn on Data Roaming, then Restart your device or set Airplane mode as ON and then OFF, and enjoy the internet.
2.3.2. Installation Manual eSIM on Google Pixel
-

Step 01
Turn on the Wi-Fi connection of your Google Pixel >> Choose the “QR Code” tab at the top
-

Step 02
Go to Settings on your device >> Tap on Network & Internet
-

Step 03
Tap to Sim >> Tap the Add or + icon next to Mobile Network (depending on your phone)
-

Step 04
Tap Download a SIM instead? >> Tap to Next on Download your esim screen >> tap Yes to Allow your carrier to download eSIM
-

Step 05
If you cannot scan the QR code, you can still activate your eSIM manually by selecting Enter activation code
Paste the code provides by Vietnam esim as: LPA:1$itelvnm.rsp.instant-connectivity.com$9A547-C3935-632B3-14D6A
-

Step 06
Go back to your “Install eSIM/Access Data” screen >> Turn on eSIM under Mobile Network >> Enable Mobile Data then choose the available label (such as Secondary, Business, Travel, etc.) orcustomize labelfor your eSIM (such as Vietnam eSIM), and then tap Continue
-

Step 07
Tap to Sim Manager (depending on your phone)
-

Step 08
On the Mobile networks screen >> Turn on Data Roaming, then Restart your device or set Airplane mode as ON and then OFF, and enjoy the internet.
Your eSIM profile should now be installed on your Google Pixel device. If you have any questions, please feel free to contact https://vietnamesim.vn, and we’ll be happy to help!






















